OpenHarmony開發-連線開發板調試應用

在OpenHarmony 開發過程中,連接開發板進行應用調試是一個關鍵步驟,只有在真實的硬體環境下,我們才能測試出應用更多的潛在問題,以便後續進行最佳化。本文詳細介紹了連接開發板調試OpenHarmony 應用程式的操作步驟。
首先,我們建立了OpenHarmony的開發環境,安裝OpenHarmony SDK 和所需的驅動程式。接著,我們透過USB連接方式將開發板連接到開發機。在連線成功後,我們使用DevEco-Studio 部署和啟動應用程式。透過監控應用在開發板上的運作情況,我們可以利用日誌輸出進行問題診斷。
一、建置OpenHarmony開發環境
前面我們已經介紹如何從零到一建立HarmonyOS應用開發環境,這裡只做簡單回顧,詳細流程參考我之前的文章: HarmonyOS應用開發-建立開發環境
1、安裝DevEco Studio
官網: HUAWEI DevEco Studio和SDK下載和升級| HarmonyOS開發者下載DevEco Studio 3.1.1 Release 最新版本。
下載完成後,點選安裝,依照大家自己的喜好選擇路徑安裝即可,需要2GB 的儲存空間。
記得勾選「產生捷徑」 和「新增到path環境變數」 。
 HarmonyOS應用開發-建構開發環境-鴻蒙開發者社區
HarmonyOS應用開發-建構開發環境-鴻蒙開發者社區
後面一直Next,直到安裝完成。
 HarmonyOS應用開發-建構開發環境-鴻蒙開發者社區
HarmonyOS應用開發-建構開發環境-鴻蒙開發者社區
安裝完需要對電腦重新啟動。
2、安裝Node.js 和ohpm
首次運行DevEco Studio 會來到這個頁面。
HarmonyOS 應用程式開發需要我們的電腦上安裝Node.js 和ohpm (鴻蒙生態三方庫的套件管理工具)
這裡華為官方提供了鏡像,如果本機上之前沒有裝過,直接勾選install 然後下一步即可。
 HarmonyOS應用開發-建構開發環境-鴻蒙開發者社區
HarmonyOS應用開發-建構開發環境-鴻蒙開發者社區
3.安裝HarmonyOS SDK
基礎元件安裝後,我們需要安裝HarmonyOS 的SDK。 HarmonyOS SDK 提供應用及服務開發所需的一系列系統開放能力,包括框架、Ability、分散式服務、安全性、方舟編譯器、HMS Core、基礎軟體服務、硬體服務等。
這裡選擇安裝路徑即可,我直接預設路徑,點選下一步。
 HarmonyOS應用開發-建構開發環境-鴻蒙開發者社區
HarmonyOS應用開發-建構開發環境-鴻蒙開發者社區
這個頁面展示了所有需要安裝的包,點擊下一步安裝。
 HarmonyOS應用開發-建構開發環境-鴻蒙開發者社區
HarmonyOS應用開發-建構開發環境-鴻蒙開發者社區
幾分鐘後安裝完成。
二、開發OpenHarmony應用
前面我們已經介紹瞭如何從零到一開發一款HarmonyOS應用,這裡只做簡單回顧,詳細流程參考我之前的文章: HarmonyOS應用開發-使用低程式碼快速開發一個應用程式
1.創建Stage模式應用
創建時,我們需要選擇模型,模型有兩種,一種是FA模型,一種是Stage模型。 API 8及以前的介面是基於FA模型提供;從API 9開始,OpenHarmony主推Stage模型。這裡我們使用Stage模式創建,勾選低程式碼開發模式。
 HarmonyOS應用開發-建構開發環境-鴻蒙開發者社區
HarmonyOS應用開發-建構開發環境-鴻蒙開發者社區
創建好之後,我們進入專案開發介面。
2、低程式碼開發應用
參考我之前文章的步驟,很快我們就可以用低程式碼做出一個簡單應用程式。
 HarmonyOS應用開發-建構開發環境-鴻蒙開發者社區
HarmonyOS應用開發-建構開發環境-鴻蒙開發者社區
程式碼完成後,我們可以使用DevEco Studio自備的模擬器進行偵錯。
新增模擬設備,然後點選啟動。
 HarmonyOS應用開發-建構開發環境-鴻蒙開發者社區
HarmonyOS應用開發-建構開發環境-鴻蒙開發者社區
模擬器調試效果如下:
 HarmonyOS應用開發-建構開發環境-鴻蒙開發者社區
HarmonyOS應用開發-建構開發環境-鴻蒙開發者社區
確保我們的HarmonyOS應用程式在模擬器中可以運行,後面就可以直接在開發板上部署了。
三、開發板安裝OpenHarmonyOS
先確認一下開發板是否已經預先安裝OpenHarmony系統,如果沒有,我們需要自行燒錄OpenHarmony系統到開發板。
前面我們已經介紹瞭如何從零到一燒錄OpenHarmony系統到開發板,這裡只做簡單回顧,詳細流程參考我之前的文章: OpenHarmony開發-燒錄OpenHarmony系統到開發板
本次我們示範所使用的開發板是鴻誠志遠HCPAD-100 ,是基於瑞芯微RK3568 設計的一款人工智慧開發板,其他開發板,例如 RK3568 或HiHope DAYU200 都是可以的。
1、準備工作
硬體準備:
- RK3568開發板(或HCPAD-100開發板、HiHope DAYU200開發板等)
- 雙USB埠線
- 電源適配器等。
軟體準備:
- 取得OpenHarmony的原始碼。
- 準備RK3568的燒錄工具,例如RKDevTool。
- 安裝並配置開發環境,例如確保有適合的編譯工具鏈。
2.下載RK驅動器和燒錄工具
下載RK驅動助手和AndroidTool燒錄工具。
地址: Firefly | 讓科技更簡單,讓生活更聰明(t-firefly.com )
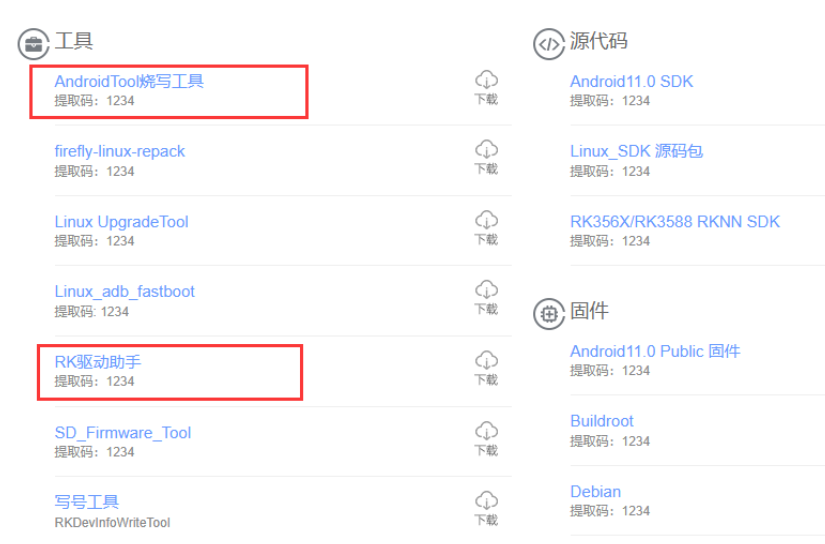 OpenHarmony開發-系統燒錄-鴻蒙開發者社區
OpenHarmony開發-系統燒錄-鴻蒙開發者社區
下載完成後進行安裝。
① 安裝RK驅動助手
雙擊安裝程序,選擇驅動安裝,安裝完成後電腦連接開發板時才可辨識。
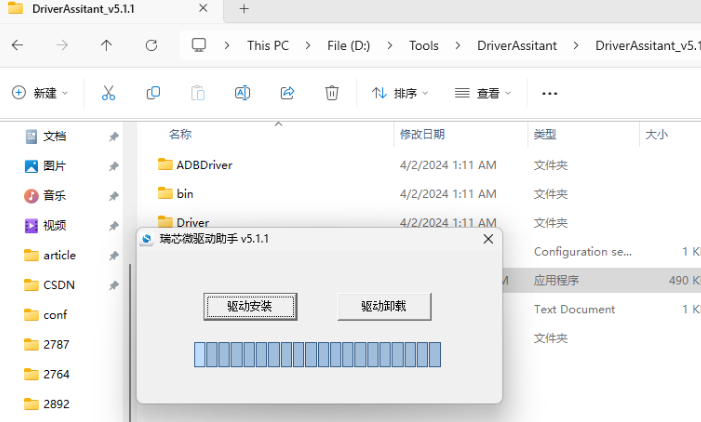 OpenHarmony開發-系統燒錄-鴻蒙開發者社區
OpenHarmony開發-系統燒錄-鴻蒙開發者社區
② 安裝AndroidTool燒錄工具
選擇安裝路徑安裝,安裝完成後開啟如下,在沒有連接裝置時顯示No Devices Found。
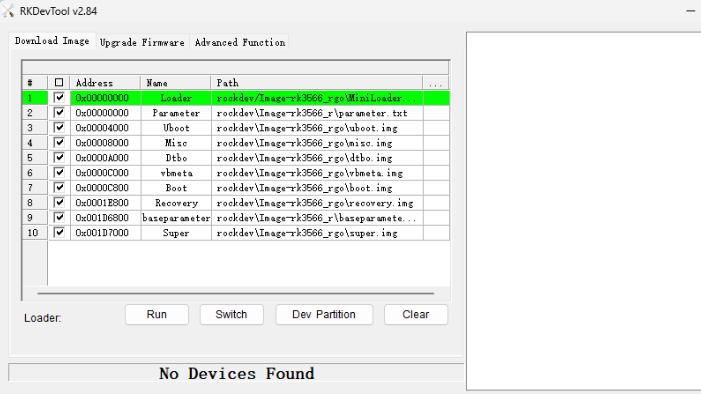 OpenHarmony開發-系統燒錄-鴻蒙開發者社區
OpenHarmony開發-系統燒錄-鴻蒙開發者社區
3.下載HDC指令工具
HDC (OpenHarmony Device Connector) 是為開發人員提供的用於設備連接調試的命令列工具,PC 端開發機使用命令列工具hdc_std進行調試,該工具支援部署在Windows/Linux/Mac 等系統上與OpenHarmony 設備(或模擬器)進行連接調試通訊。
官方或社群連結下載均可,壓縮套件包含Windows 和Linux 兩個版本。
下載連結①:https: //repo.huaweicloud.com/harmonyos/os/3.2-Release/ohos-sdk-windows_linux-public.tar.gz
下載連結②:
developtools_hdc_standard : Device debug connector that provides the device connection capability and a command line tool | 設備調試連接器,提供了連接設備的能力,並提供了對外的命令列工具
下載連結③:
訪問:每日建置| OpenHarmony CI
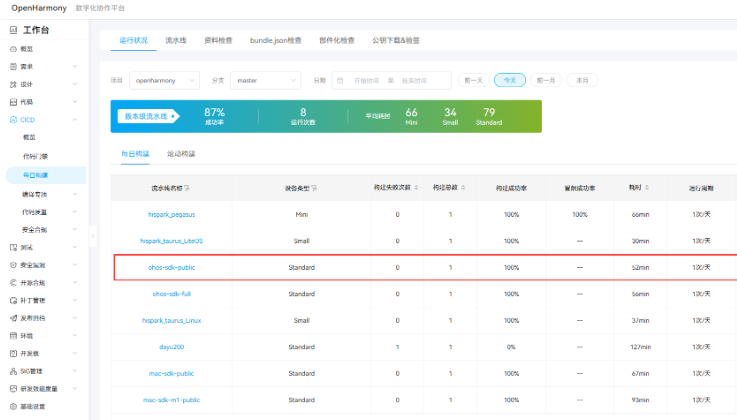 OpenHarmony開發-系統燒錄-鴻蒙開發者社區
OpenHarmony開發-系統燒錄-鴻蒙開發者社區
下載後解壓縮,進入目錄ohos-sdk\windows,繼續解壓縮toolchains-windows 開頭的壓縮包。
在解壓縮後的toolchains-windows 開頭的資料夾\toolchains 目錄下,找到hdc.exe。
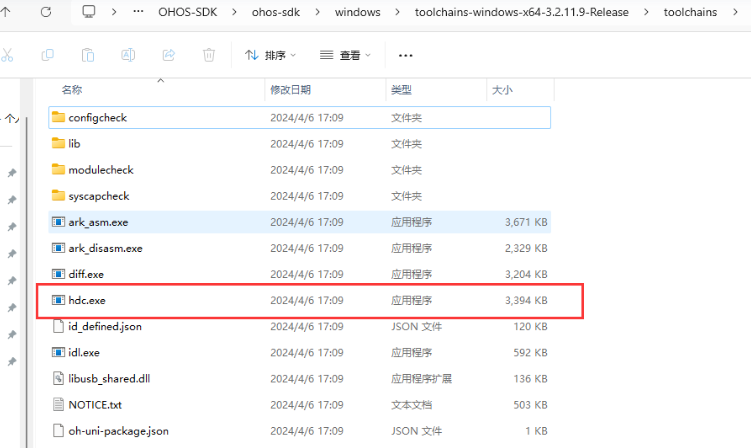 OpenHarmony開發-系統燒錄-鴻蒙開發者社區
OpenHarmony開發-系統燒錄-鴻蒙開發者社區
配置環境變量,把hdc.exe 的路徑配置到path 裡。
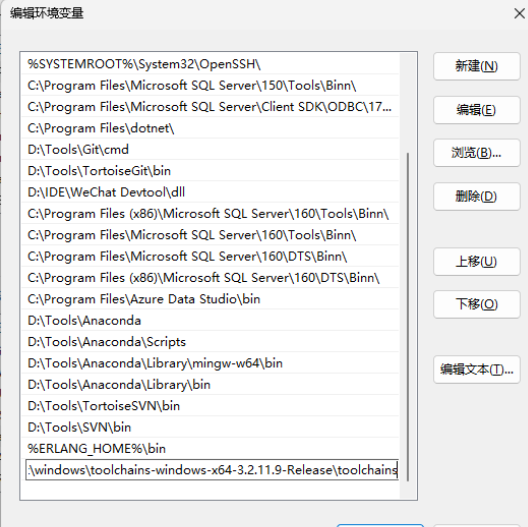 OpenHarmony開發-系統燒錄-鴻蒙開發者社區
OpenHarmony開發-系統燒錄-鴻蒙開發者社區
驗證下HDC 是否安裝成功,使用查看版本的指令
hdc -v- 1.
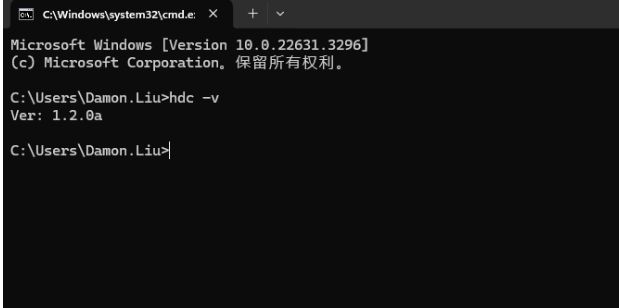 OpenHarmony開發-系統燒錄-鴻蒙開發者社區
OpenHarmony開發-系統燒錄-鴻蒙開發者社區
可以看到HDC 安裝成功了。
4.連接電腦和開發板
在開發板斷電情況下按住燒錄鍵,透過雙USB線連接電腦和開發板,再給開發板通電,此時開發板進入燒錄模式。
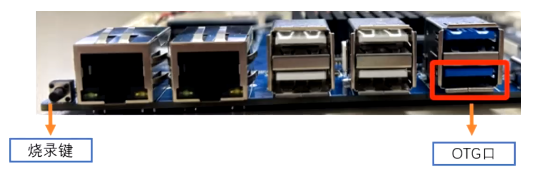 OpenHarmony開發-系統燒錄-鴻蒙開發者社區
OpenHarmony開發-系統燒錄-鴻蒙開發者社區
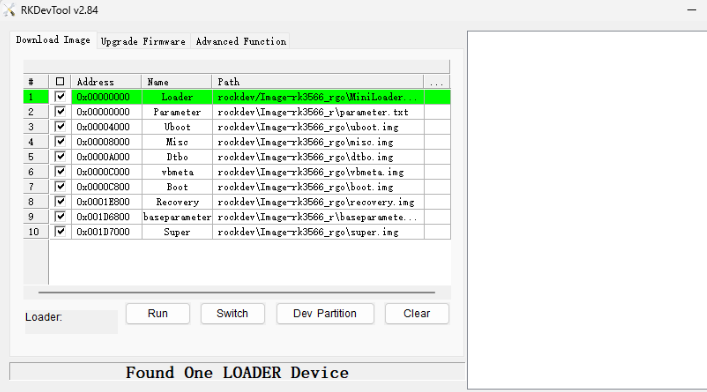 OpenHarmony開發-系統燒錄-鴻蒙開發者社區
OpenHarmony開發-系統燒錄-鴻蒙開發者社區
5.下載OpenHarmony鏡像
存取:每日建置| OpenHarmony CI
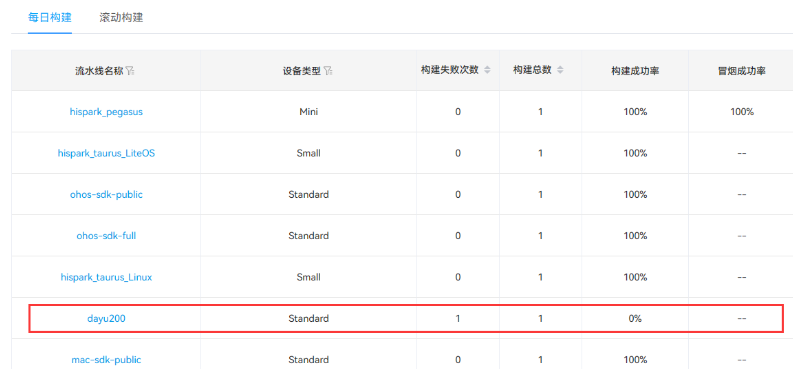 OpenHarmony開發-系統燒錄-鴻蒙開發者社區
OpenHarmony開發-系統燒錄-鴻蒙開發者社區
6、燒錄OpenHarmony系統
在鏡像下載完成後,我們需要匯入鏡像配置到燒錄工具中。右鍵Loader 匯入配置,選擇解壓縮的鏡像包中的config.cfg 檔案。匯入新設定後,misc、sys-prod、chip-prod三個分割區不存在鏡像,燒寫時不能勾選。點選執行,出現下載完成,即表示燒錄成功。
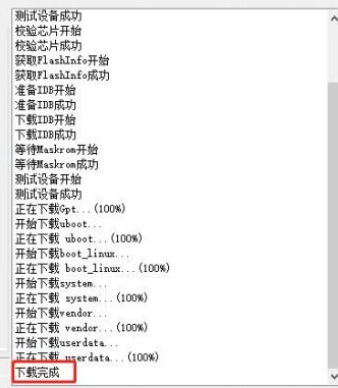 OpenHarmony開發-系統燒錄-鴻蒙開發者社區
OpenHarmony開發-系統燒錄-鴻蒙開發者社區
燒錄完成後,我們將板子斷電重插,板子開機進入OpenHarmony系統頁面。
 OpenHarmony開發-系統燒錄-鴻蒙開發者社區
OpenHarmony開發-系統燒錄-鴻蒙開發者社區
開機完成後,可以看到OpenHarmony 自帶的系統應用。
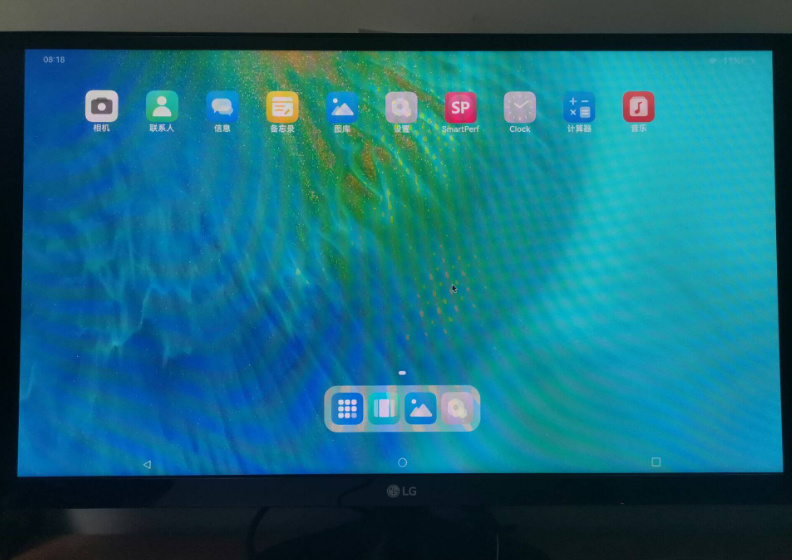 OpenHarmony開發-系統燒錄-鴻蒙開發者社區
OpenHarmony開發-系統燒錄-鴻蒙開發者社區
到此,OpenHarmony 系統燒錄到開發板的步驟完成。
四、連接開發板調試應用
1.下載OpenHarmony的SDK
DevEco-Studio 與OpenHarmony 系統聯調,需要下載OpenHarmony 的SDK。如果之前下載過的只需要導入路徑就可以,沒有下載過的可以在DevEco Studio 直接下載。
我們先開啟 DevEco Studio 的設定。
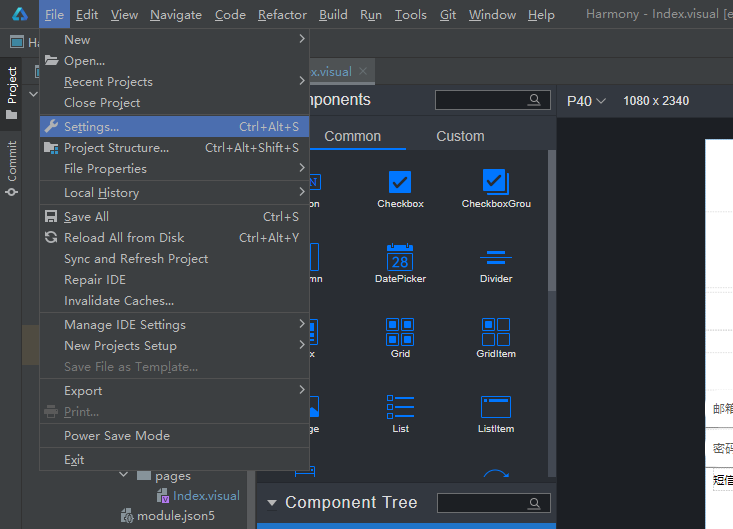
為OpenHarmony-SDK 新增路徑,或直接下載OpenHarmony 的SDK。
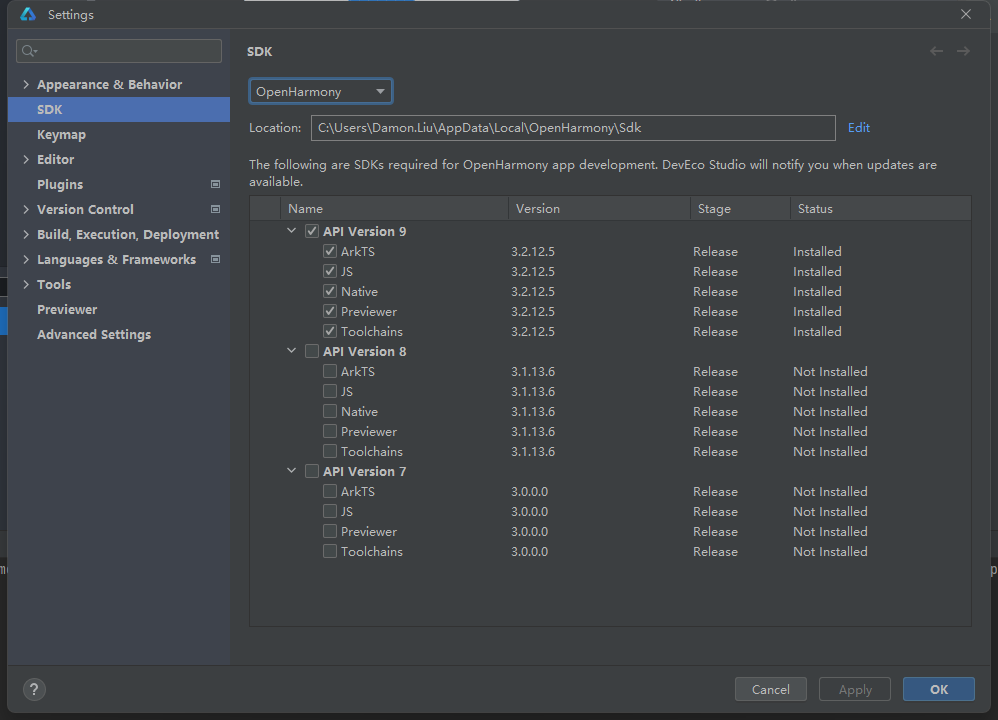
這裡我是沒安裝過,所以直接下載。
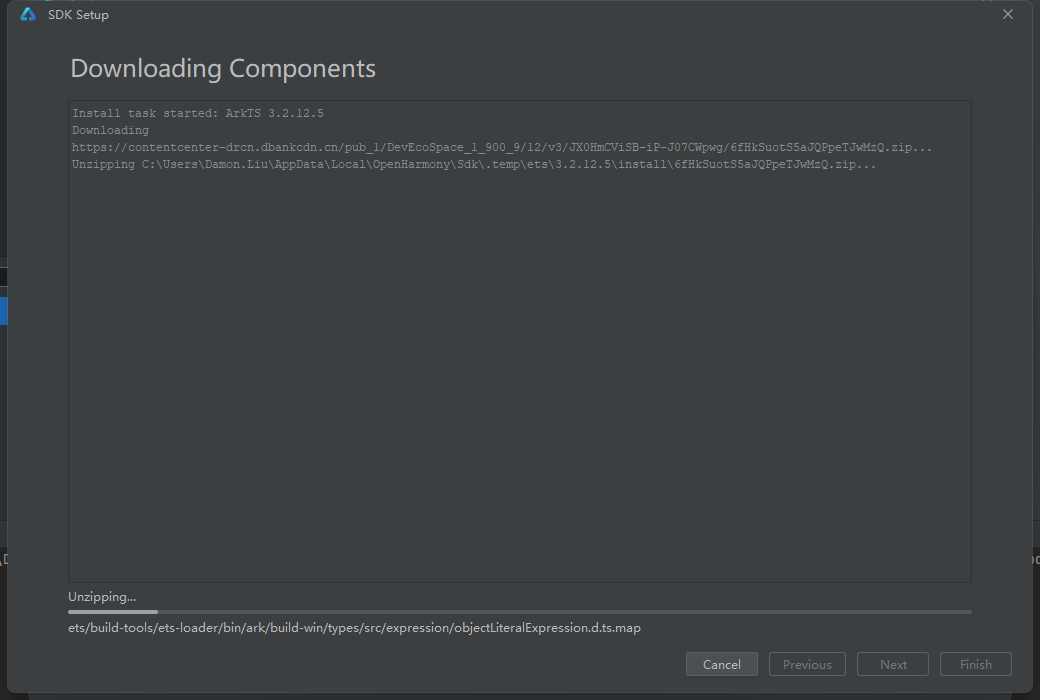
大概兩分鐘,下載進度條走到頭,我們的OpenHarmony-SDK 就安裝完成了。
2、連接開發設備與開發板
我們為開發板接好電源,連接顯示器和滑鼠,然後USB連接我們的電腦。

連線成功後,DevEco-Studio 上方可以看到我們的裝置名,如果線沒有插好,則還是顯示No Devices。
3、設定項目簽名
我們需要為專案設定簽名,才可以和開發板進行聯調。
連接設備,上方出現設備名稱後(圖截早了,應該是顯示設備名稱),點選右上角項目結構按鈕。選擇簽名設置,進入簽名設定頁面。

簽名設定裡勾選,自動產生簽名。
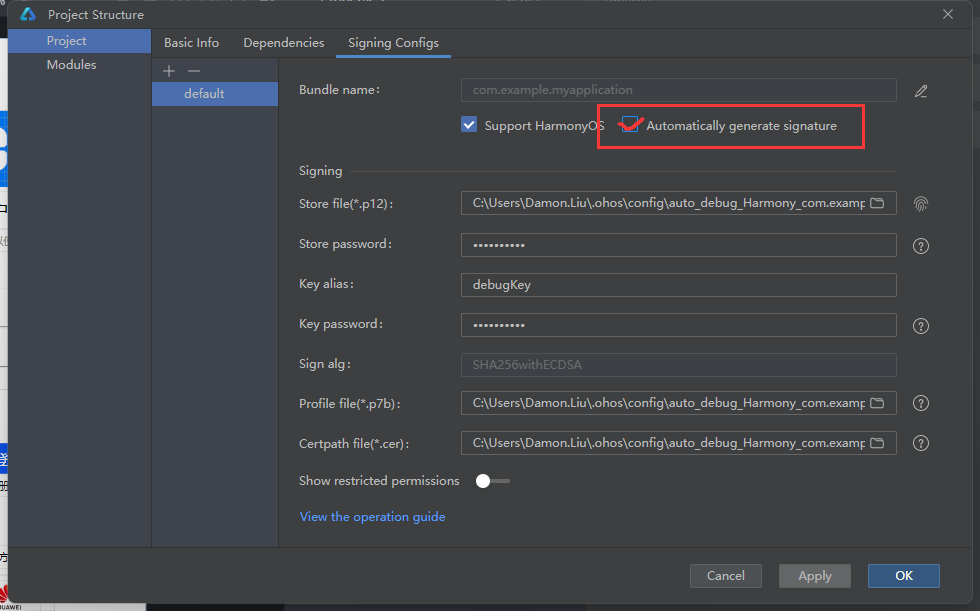
如果沒有登入華為雲端開發者帳號,會提示我們需要先登入。
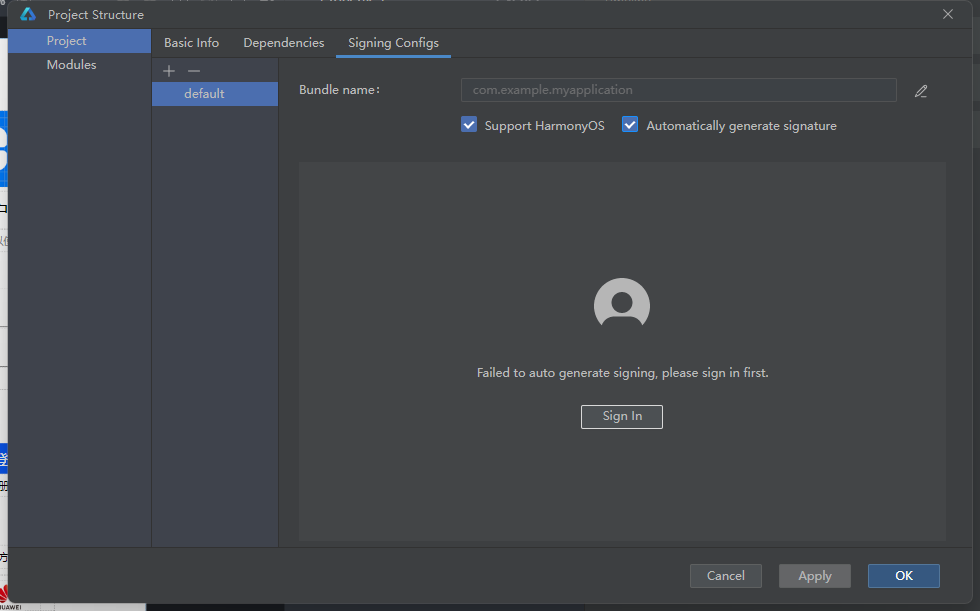
點選登錄,會自動彈出瀏覽器,用華為帳號登入即可。
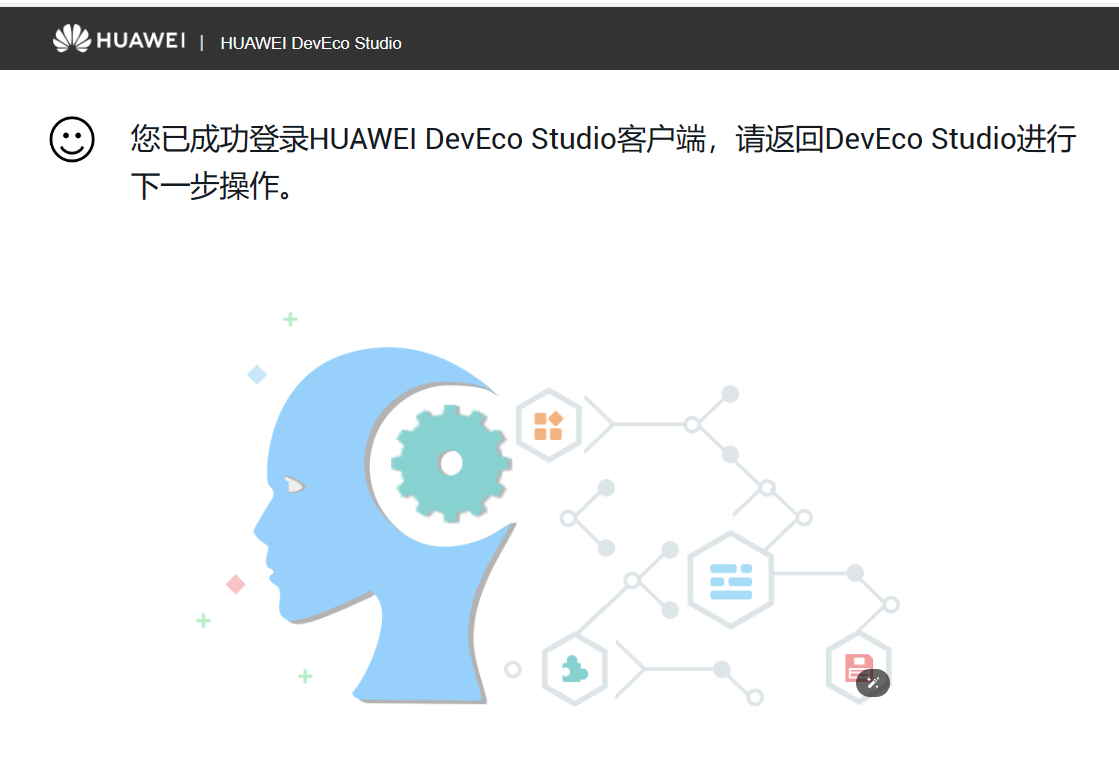
登入完成,返回我們的DevEco Studio 用戶端。
4、啟動DevEco-Studio項目
點擊運行按鈕即可。
可以看到我們的開發板自動安裝並運行了剛剛開發的HarmonyOS 應用。
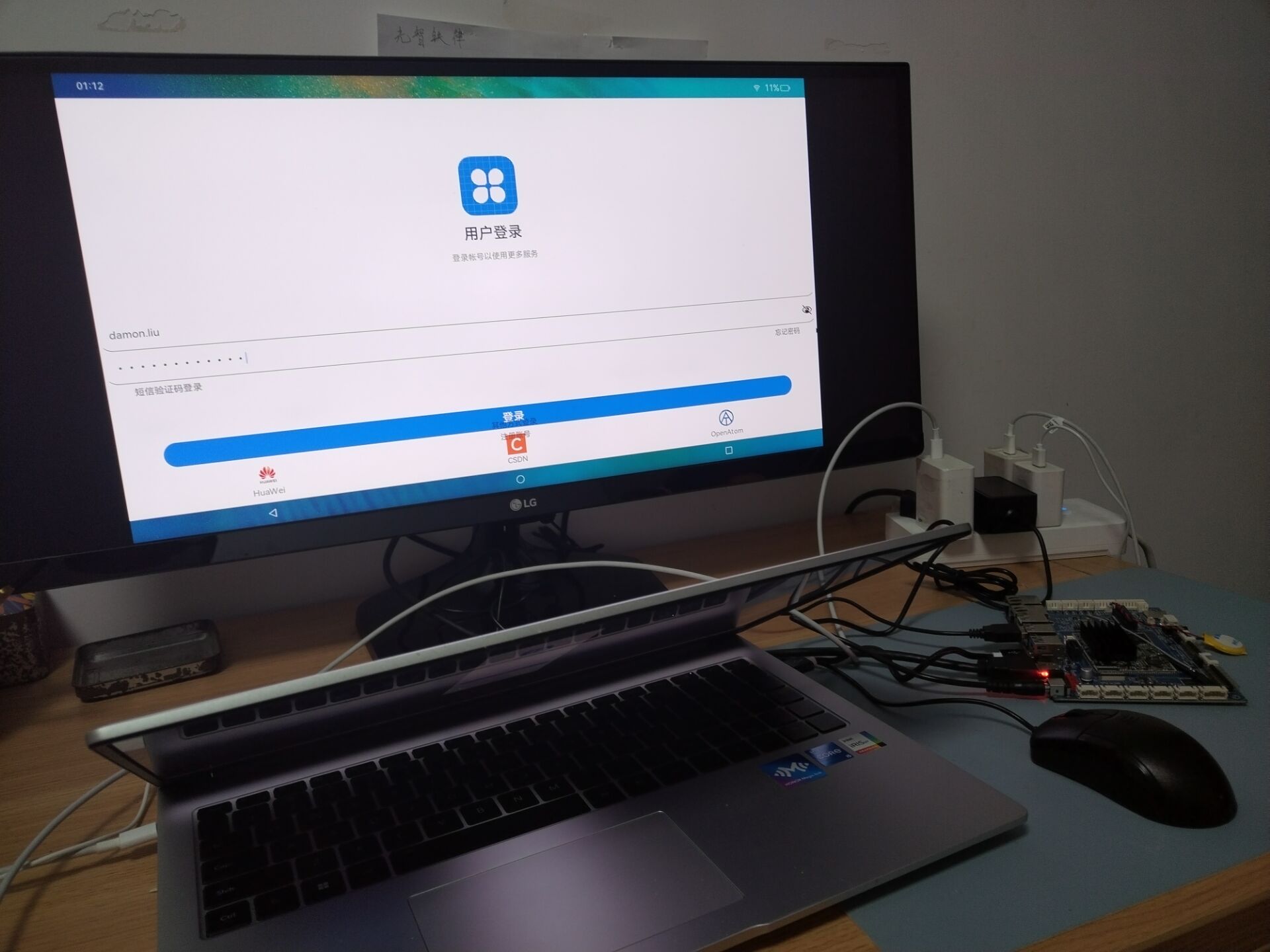
APP在首頁也有顯示。
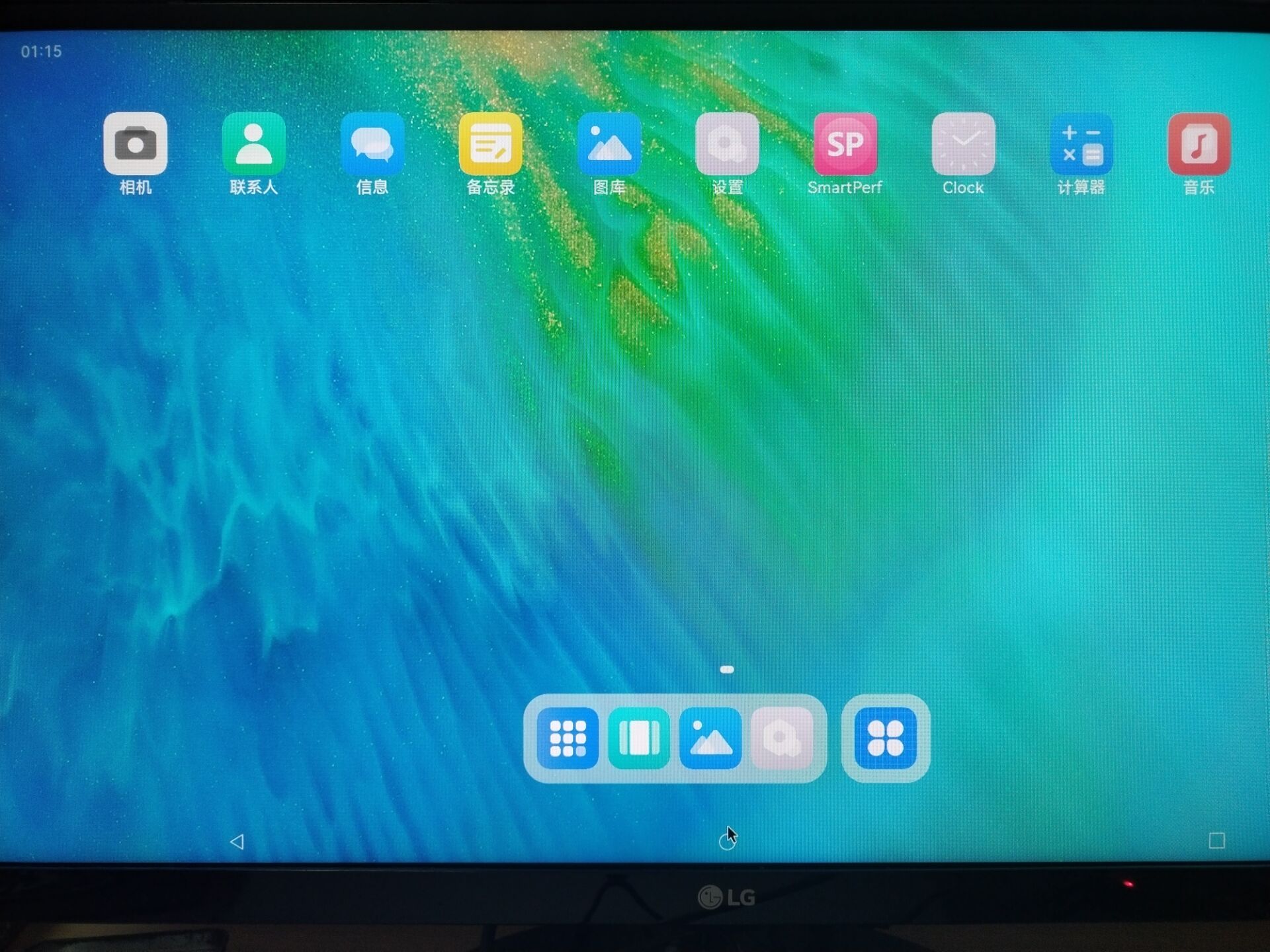
至此,我成功完成了OpenHarmony 環境的部署、應用的開發、開發板燒錄和生產設備聯調的過程,希望本文可以對大家開發中遇到的困難進行答疑解惑。